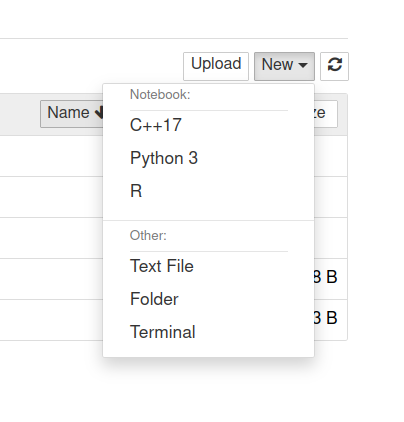Installing Python and Jupyter#
Windows#
Install python#
step 1#
set default download location for your browser to C:\Users\<username> (where <username> is your University username)
step 2#
Download the latest Python from python.org to C:\Users\<username> (where <username> is your University username)
step 3#
Download the latest version of R from cloud.r-project.org to the same location
step 4#
Install python by running the installer.
make sure both check boxes (Install Launcher and Add to PATH) are ticked
click Custmize installation
select all features
check the box for ‘Install for all users’ (Leave other optons checked as is)
change the install location under ‘Customize install location’; change it to C:\Users\<username>\AppData\Local\Programs\Python\Python39 (replace <username> with your username)
when prompted, enter your admin account details
after ‘Setup was succesfull’ click ‘close’
Install jupyter#
step 1#
open a command prompt
Search for the Command Prompt
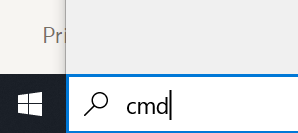
Start the Command Prompt
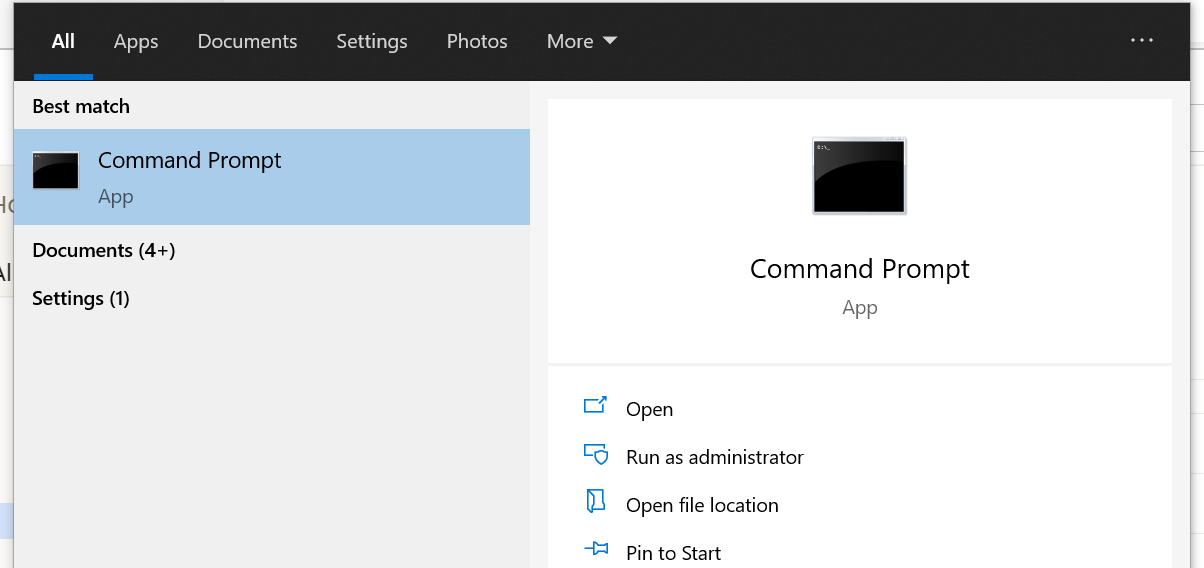
Use the Command Prompt
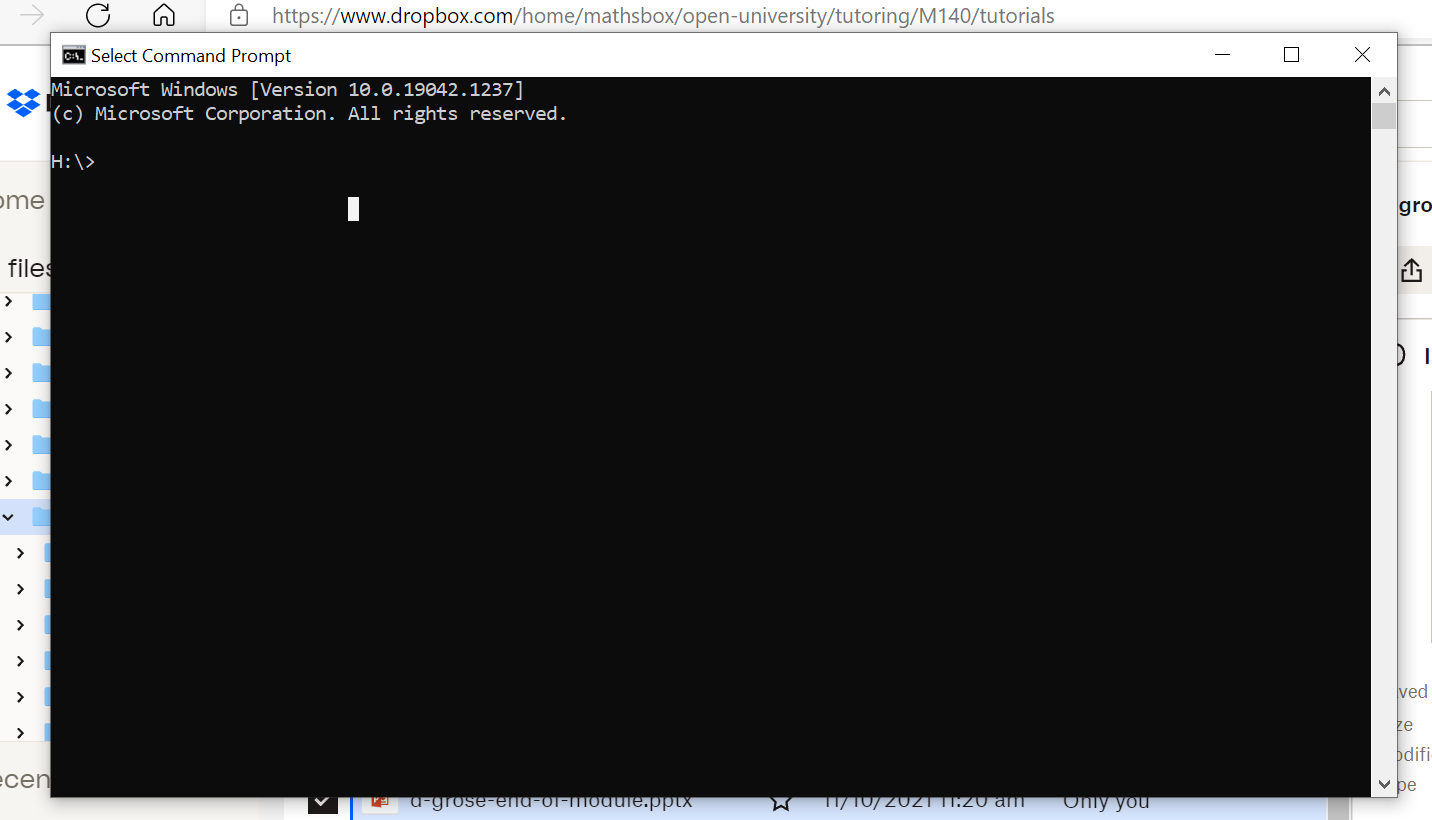
step 2#
run the command
python -m pip install notebook
Install R#
step 1#
run the installer as admin by right clicking and selecting ‘run as admin’
enter admin account details when prompted
step 2#
select
destination location C:\Users\<username>\AppData\Local\Programs\R-4.1.1 (replace <username> with your username)
deselect
‘32-bit Files’
accept all other defaults and follow installer prompts
step 3#
add R to the PATH
from the Start menu, click the cog icon for settings
click on ‘System’
on the menu on the left, click ‘About’
on the right, under ‘related settings’, click the link for ‘Advanced system settings’
enter your admin account details when prompted
click ‘Environment Variables…’
under ‘System variables’, click on the line for ‘Path’ and then click ‘Edit…’
click ‘New’ to add a new entry for C:\Users\<username>\AppData\Local\Programs\R-4.1.1\bin (replace <username> with your username)
click ‘OK’ and close the environment variables and system properties dialogue boxes down.
Install IRkernel package#
step 1#
Start R by typing
R
step 2#
Install the IRKernel package by typing
R> install.packages(“IRkernel”)
at the R prompt
step 3#
Configure IRkernel by typing
R> library(IRkernel)
R> IRkernel::installspec()
at the R prompt
Starting Jupyter#
You should now be able to start jupyter and open a new notebook that uses the R kernel
step 1#
change the drive in you command prompt window to C:
step 2#
change the drive in you command prompt window to C: by typing and entering
C:
step 3#
enter the following command to open the jupyter notebook
jupyter notebook
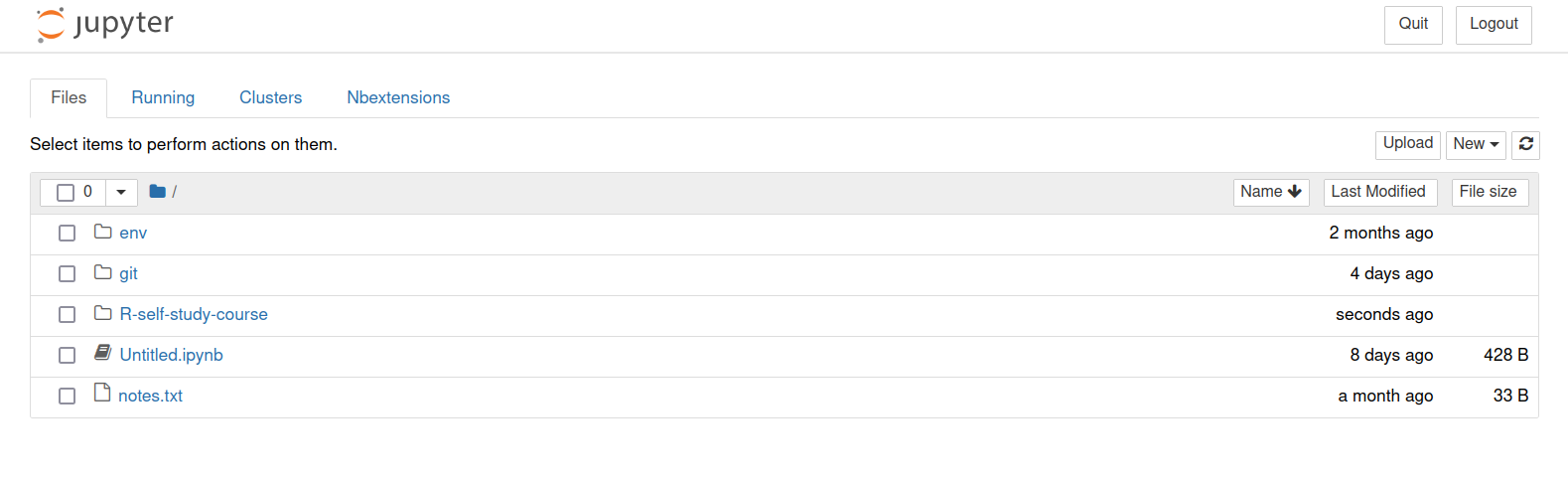
Starting a new R kernel in Jupyter#
Navigate to your user area (C:\Users\<username>) in the Jupyter Notebook file browser
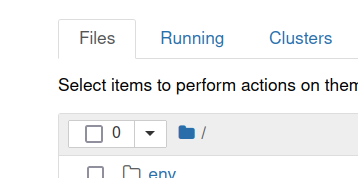
From the new dropdown dialogue, select R
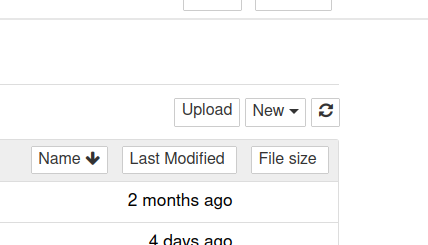
Start a new R kernel